本节将介绍如何开始使用BlueOcean。它将包括安装和配置BlueOcean插件的说明,以及如何切换和切换BlueOceanUI。 安装 BlueOcean可以安装在现有的Jenkins环境中,也可以使用Docker进行运行 。 要开始在现有的Jenkins环境中使用Blue Ocean插件,它必须运行Jenkins 2.7.x或更高版本: 登录到您的Jenkins服务器 单击边栏中的管理Jenkins然后管理插件 选择可用的选项卡,并使用搜索栏查找BlueOcean 单击“安装”列中的复选框 单击安装而不重新启动或立即下载并重新启动后安装 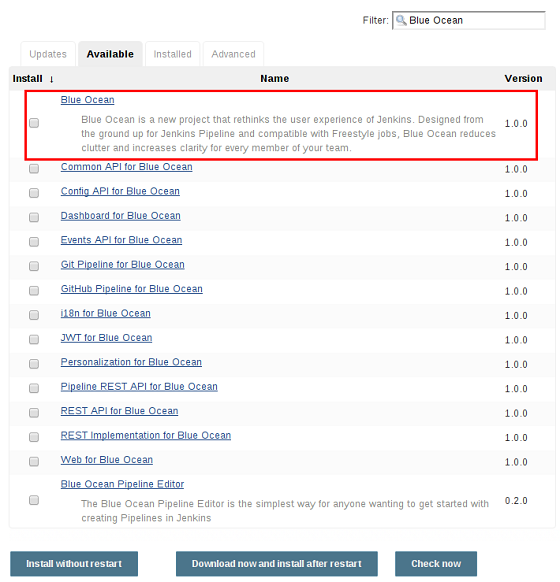 有关如何安装和Pipeline插件的深入描述,请参阅“ Pipeline插件”部分。 大多数Blue Ocean在安装后不需要额外的配置。现有管道和作业将继续照常运行。但是,Blue Ocean将首次创建或添加Pipeline,将要求访问您的存储库(Git或GitHub)的权限,以便根据这些存储库创建Pipeline。 与Docker Jenkins项目每次发布Blue Ocean的新版本时,都会发布一个内置BlueOcean的Docker容器。该jenkinsci/blueocean 图像基于当前的Jenkins长期支持 (LTS)版本,并且已经准备就绪。 预先安装一个新的Jenkins:BlueOcean 确保Docker已安装。 跑 `docker run -p 8888:8080 jenkinsci/blueocean:latest` 浏览到本地主机:8888 /蓝色 可以使用与Jenkins项目发布的其他图像相同的配置选项来配置Blue Ocean容器 。 开始BlueOcean 一旦Jenkins环境安装了Blue Ocean,用户可以通过点击Jenkins网络用户界面的导航栏中的Open Blue Ocean开始使用Blue Ocean 。或者,用户可以直接浏览BlueOcean/blue,例如Jenkins环境的 URL `http://JENKINS_URL/blue`。 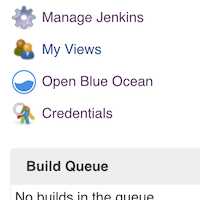 如果Pipeline已经存在于当前的Jenkins实例上,则会显示 Blue Ocean Dashboard。 如果这是一个新的Jenkins实例,BlueOcean将展示一个盒子,以“ Create a new pipeline”。 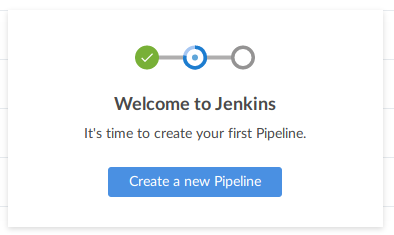 导航栏 BlueOcean在大多数BlueOcean的顶部使用一个通用的导航栏。它包括五个按钮: Jenkins - 导航到仪表板(重新加载,如果已经查看) Pipeline - 导航到仪表板(如果已经查看,则不执行任何操作) 管理 - 管理此Jenkins实例(使用Classic UI) 切换到“经典”UI - 切换到“经典” Jenkins UI 注销 - 注销当前用户,返回到Jenkins登录页面 使用标准导航栏的视图将在其下方添加另一个与该视图相关的选项。一些视图用一个特别适合该视图的通用导航栏来代替。 切换到“Classic”UI BlueOcean可能不支持某些用户需要的遗留或管理功能。对于那些希望退出BlueOcean的用户来说,“退出”图标位于BlueOcean大部分页面的顶部。点击退出图标将导航到BlueOcean中当前页面的“经典”页面中最相关的页面。 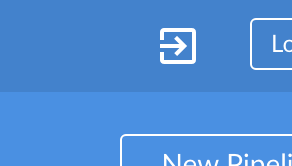 BlueOcean中的一些链接,如管理,也将导航到经典的网页界面,当没有BlueOcean的时候。在这些情况下,BlueOcean将根据需要自动将用户带入经典的网页界面。